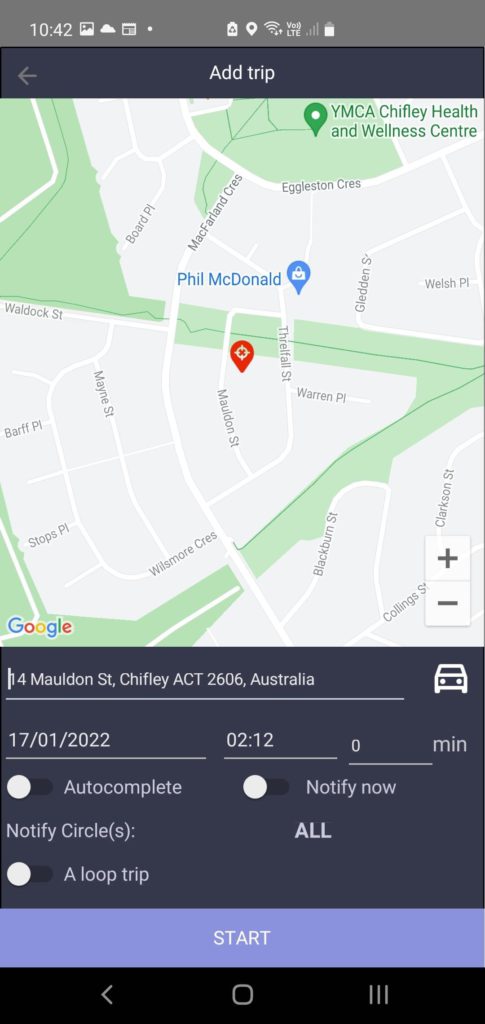Quick Start Manual
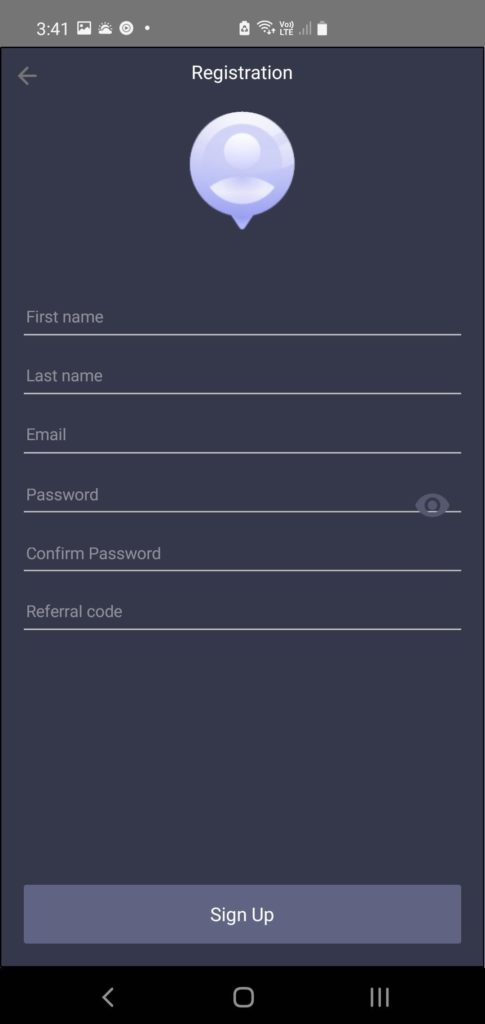
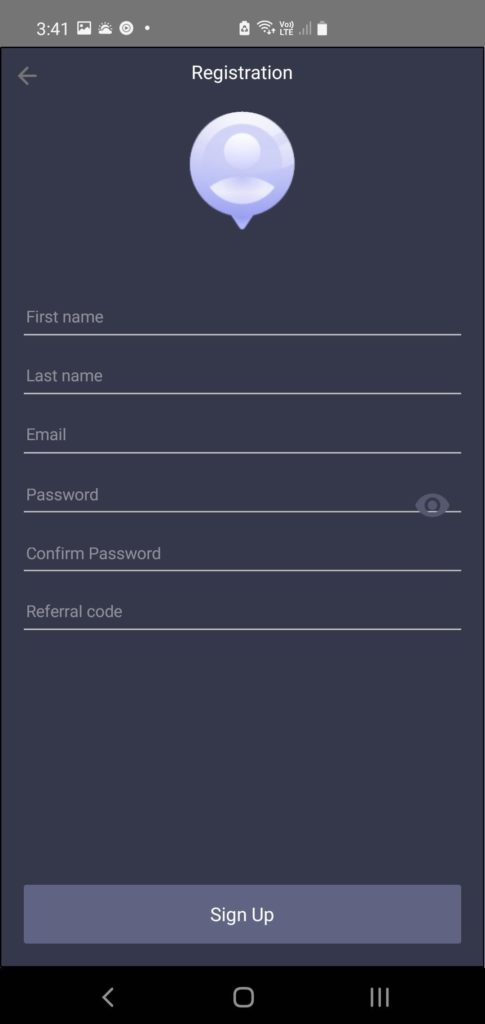
Once you are logged in we will need to confirm your phone number – please enter your phone number and press the “Request a code” button.
The system will send you a text message with code, – please enter it into the Verification code field and press the “Verify”.
This is required to ensure that your phone is correctly associated with your account record and the information we send in a critical situation is sent to the correct device.
We will not use this in any marketing related or commercial manner.
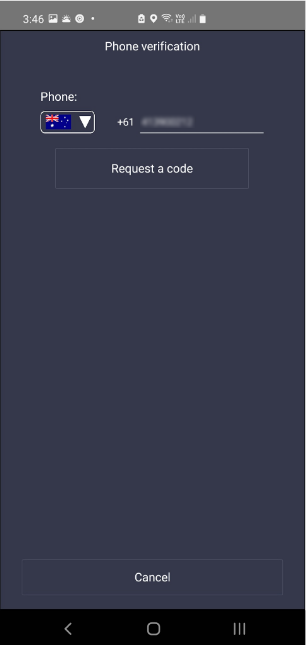
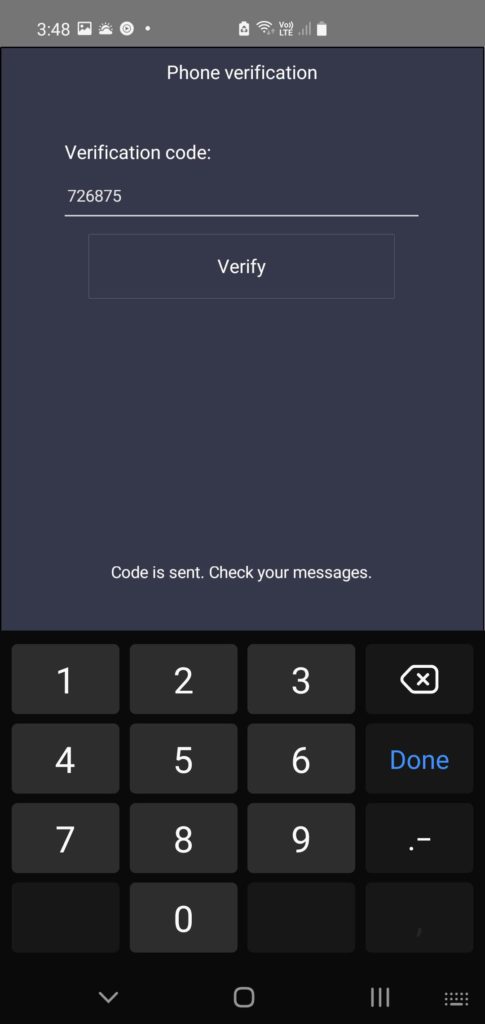
Open My Safety Circle Home Page, have a look at the Quick tour
The center red button “Call” is to start an Emergency call and send your call for help to all your safety contacts.
You can have your contacts organised in named circles. So if you have time and ability you may direct your call to one of you circles only.
By default the Emergency call is sent to All your contacts.
You can also activate the following functions from the Home screen:
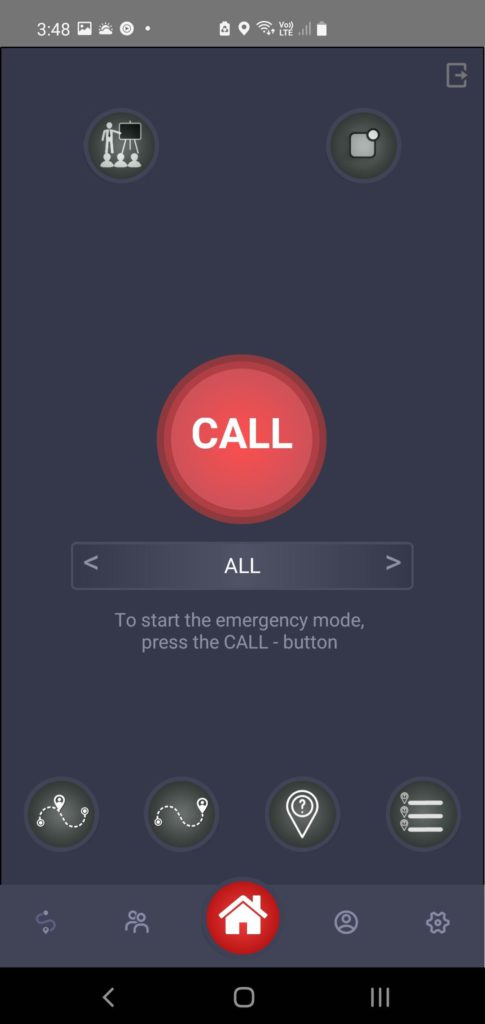
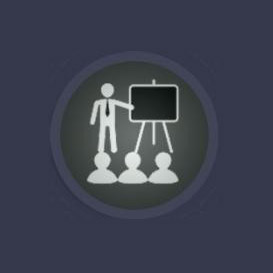
Training mode – your safety circle need trills to be Effective
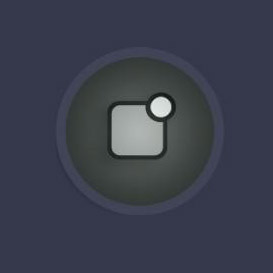
Notifications Dashboard – check the notifications regularly. When there is a message inside this icon will have a number
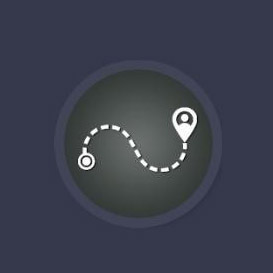
Safe Trip – this mode will help to ensure you check in to your destination in time, If you don’t – the system will raise an Emergency call for you
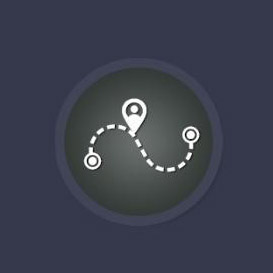
Simple Training – this mode will help you record your way for any day-to-day application you find useful.
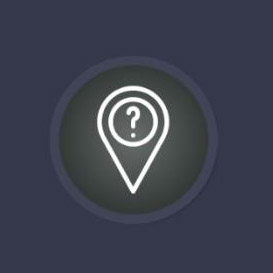
New Location Request – send a location request to your contact.
You can also request to start tracking.
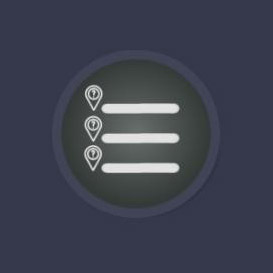
Location Request List – here is the list of your requests,
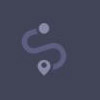
Tracking – everything related to location tracking
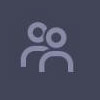
Safety Circle – managing your safety contacts and circles
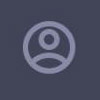
My Profile – manage your profile details and subscriptions

App Settings – other application settings
Next step – Complete your profile
On this page you also can:
- Change you main password here
- Sign up for a service subscription
- Setup Automated tracking mode
(This will help you automatically start Simple Tracking mode when you leave your Home location and complete trip when you return there) - Set High Privacy mode
- in this mode your Simple Tracks are stored exclusively on you phone,
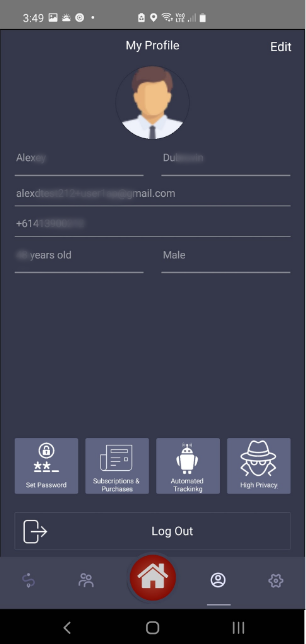
Next step – Setup your Emergency Password
This password ensures that only you can stop an Emergency call started on your device.
Type in your password twice and also enter a hint which will help you to recall the password, but not let anyone else guess it.
You also can:
- Change you main password here
– Sign up for a service subscription - Setup Automated tracking mode
(This will help you automatically start Simple Tracking mode when you leave your Home location and complete trip when you return there) - Set High Privacy mode – in this mode your Simple Tracks are stored exclusively on you phone,
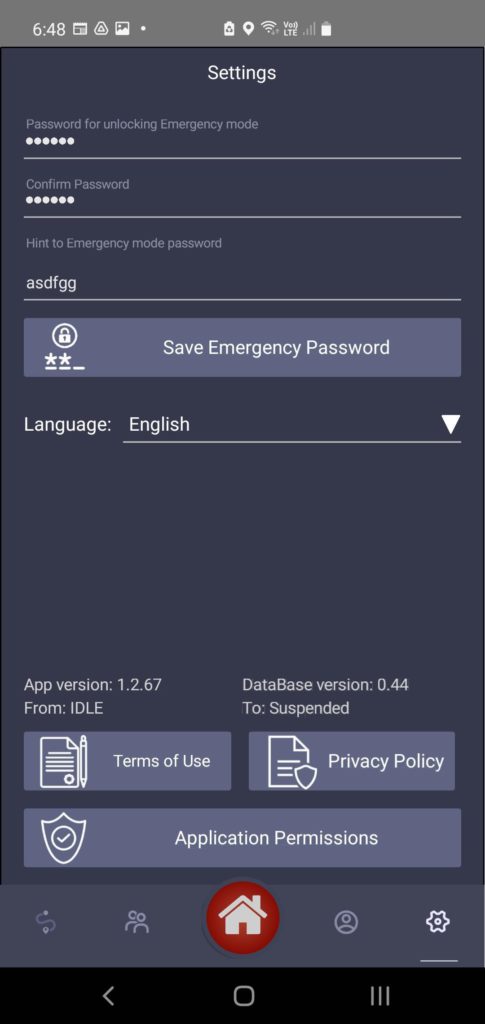
App Permissions
Now, please, make sure you allow tracking location “always”.
On the Settings page and press the “Application permissions” button.
On Android
Select Permissions and then allow all the requested permissions.
Important!
Allow the “Camera” permission to the level “only while app is in use” and the Location permission to the level “Always”
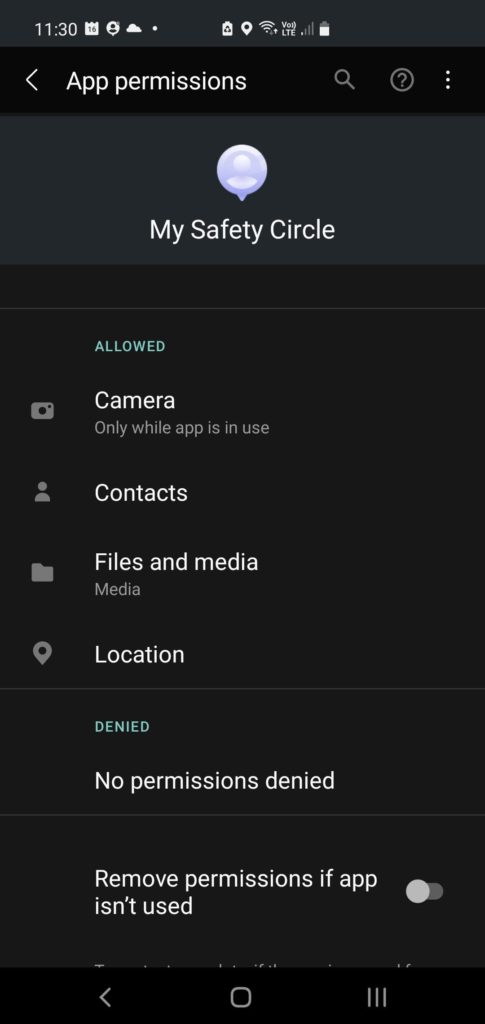
On iOS
Open System Settings and find My Safety Circle App settings
Allow permissions as shown below
Important!
Allow the Location permission to the level “Always”
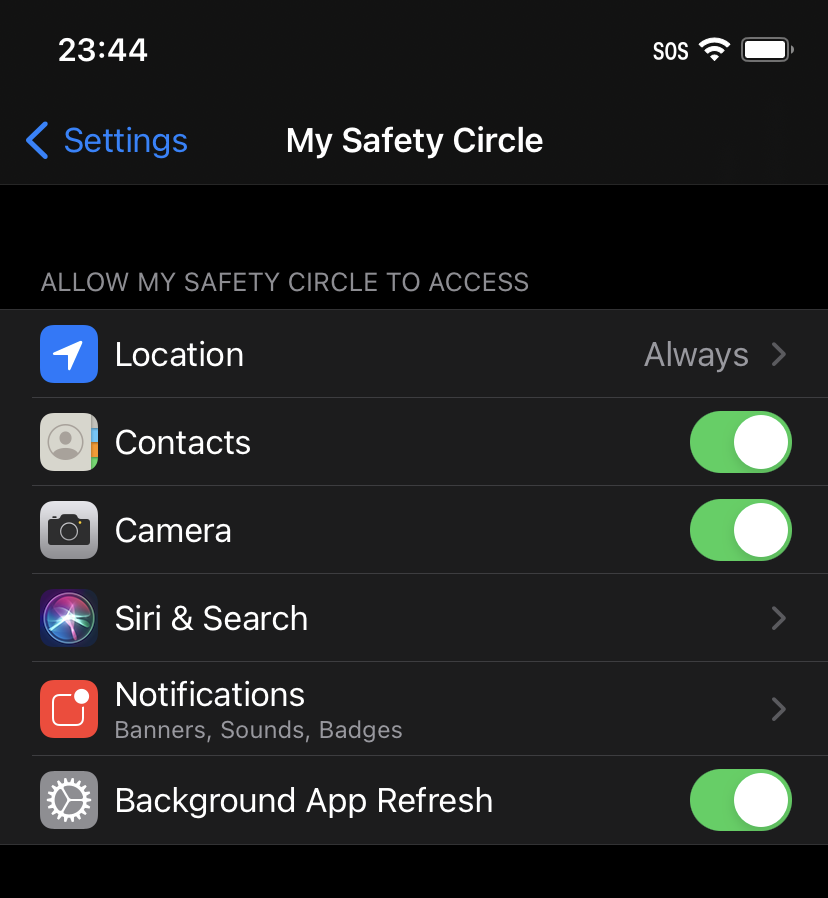
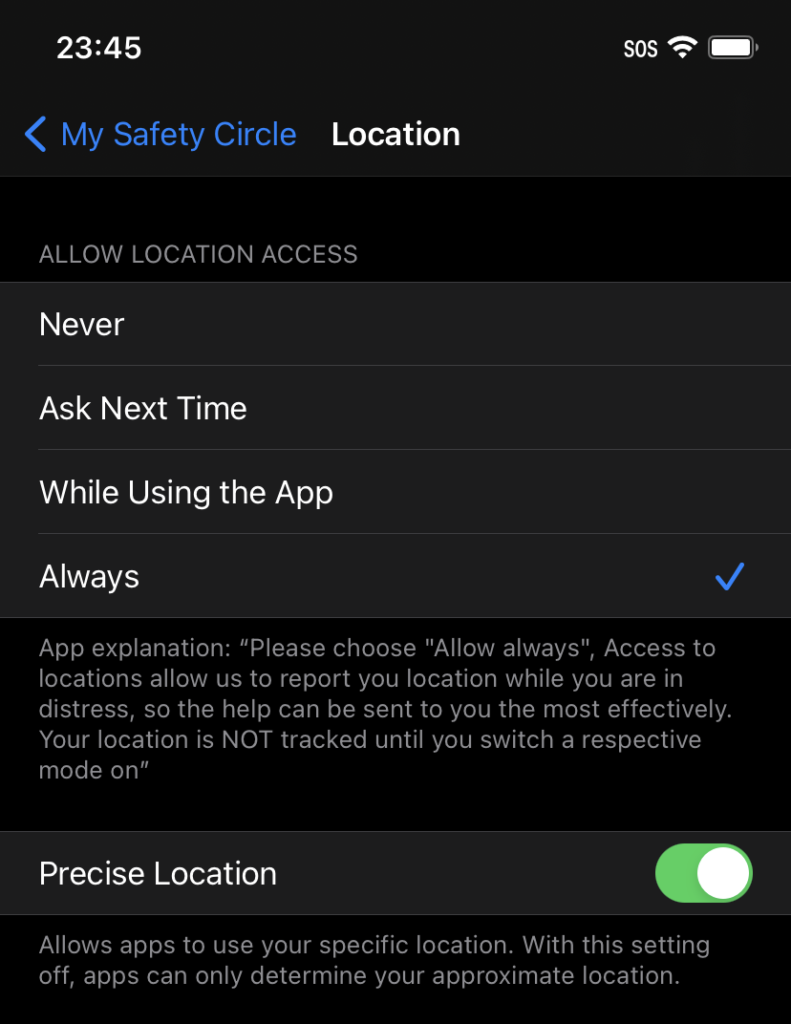
Add Your Safety Contacts
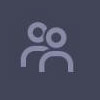
Create your Safety Circle Contacts List, add contacts of the trusted ones who can help you in distress. Or those you can take care of and would like to protect.
You need to provide their email address and phone number, so we can reach out to either of you when you or them need it. You can import a contact from your contact book
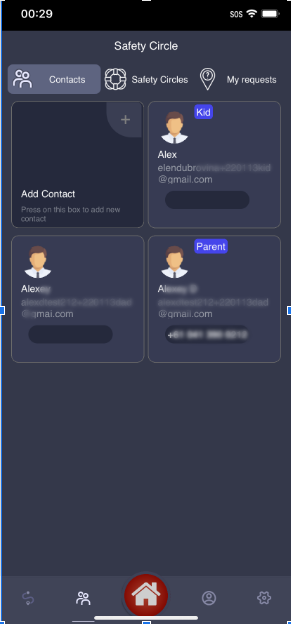
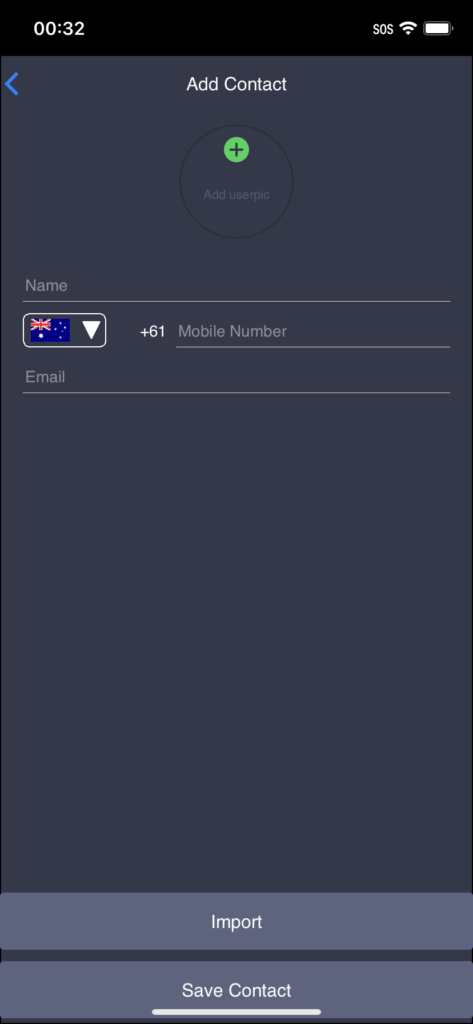
Add your Locations
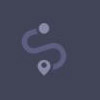
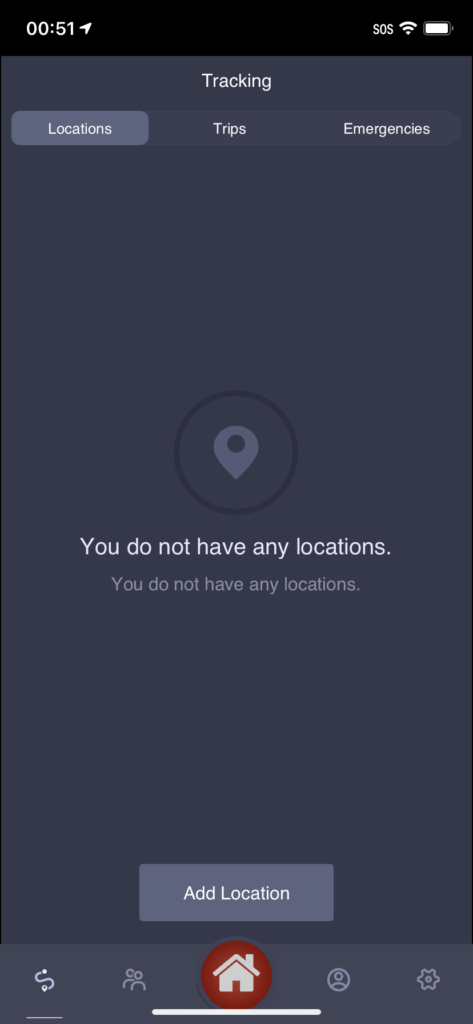
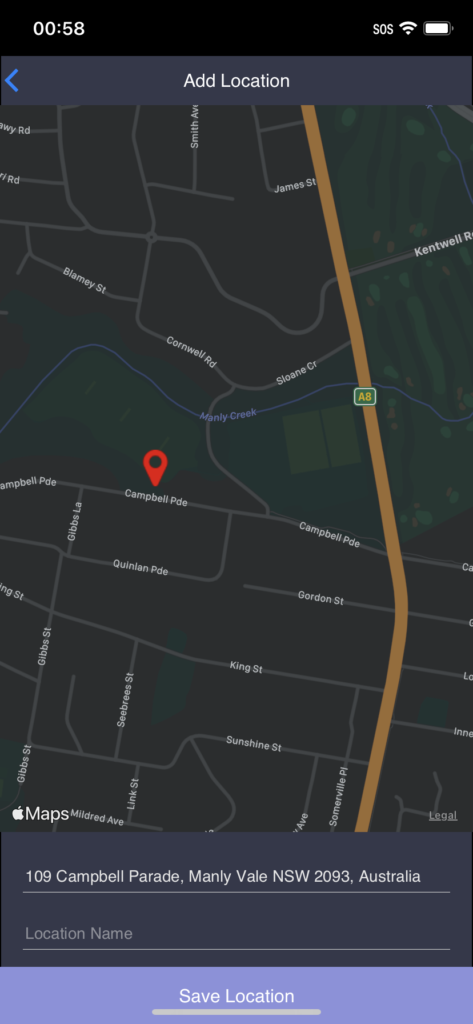
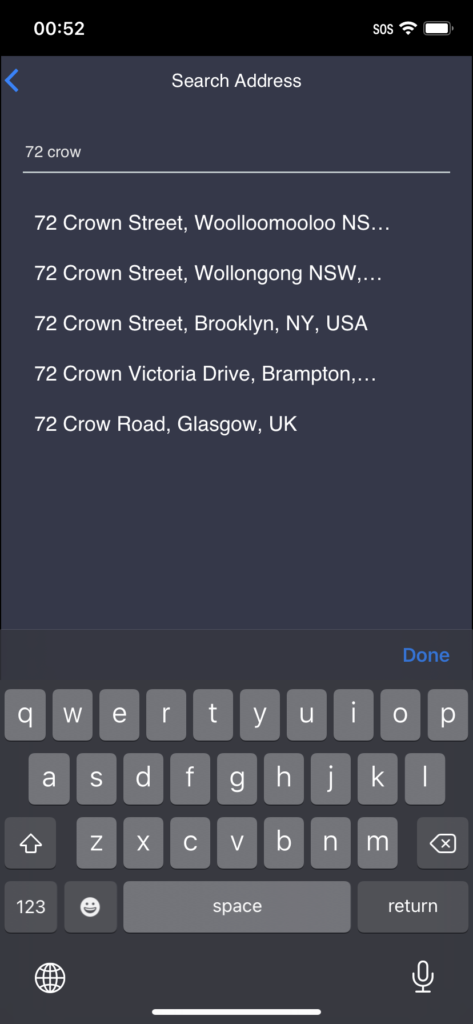
Drill Your Safety Circle
Once you are set up, run a drill for your Safety Circle contacts. Let them know you are going to do a drill first.
Press the Test switcher (the button in the top left corner), see the Red button now called TEST, press it.
Watch the Quick tour presentation once more to see how to operate in Emergency or during a Drill
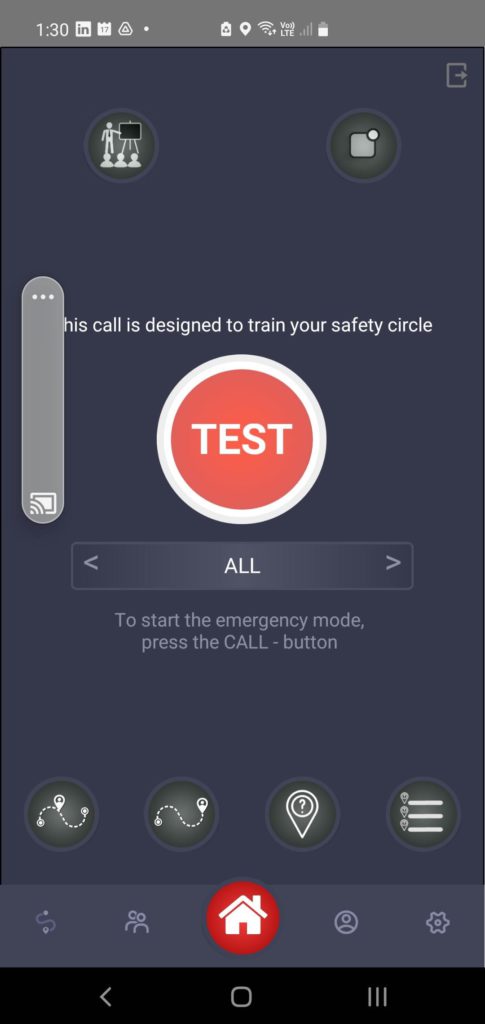
Simple Tracking
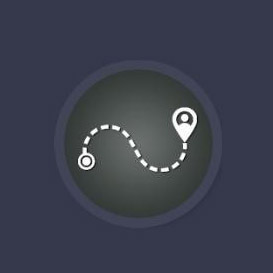
To start this mode simply press the button and app will start tracking your location.
You will be able to share/export your track later as a kml file to use with Google maps, Google Earth or other tools.
You can start Emergency mode anytime you are in this mode,
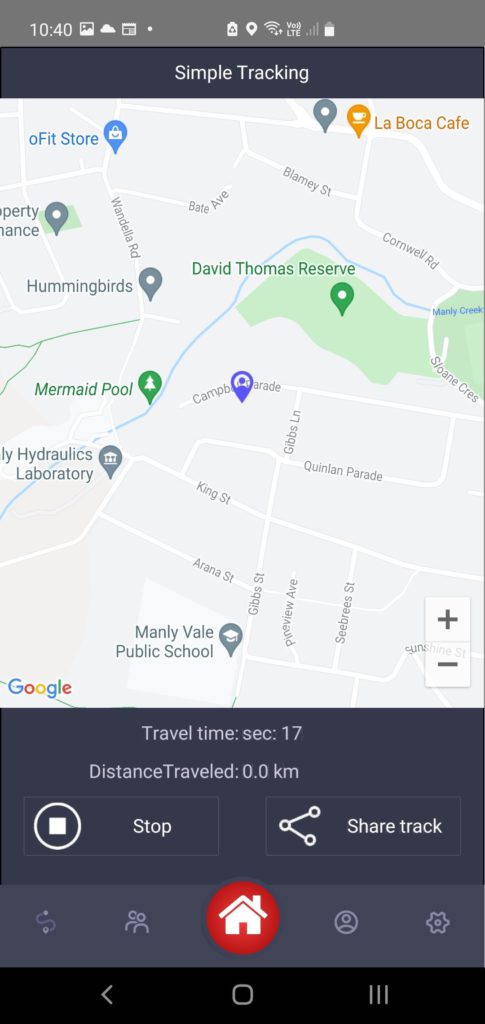
Safe trip mode
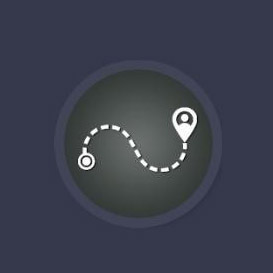
That is if your ETA time is 14:55 and the tolerance is 15 minutes – the system will not raise alarm until it is 14:55+ 15min => 15:10. Once you pressed “Start” – the app will start tracking your location and the system will raise an Alarm for you and let you Safety Circle members know your situation if you do not arrive by that (ETA+tolerance) time.
Additionally you have the following option:
- Auto-complete trip – The app will finish track once you arrive to destination in time
- Notify my Safety Circle now – the system will send notifications about your trip destination and ETA to your safety circle members
- A loop trip – check this when you plan to return to your current location